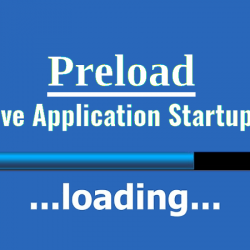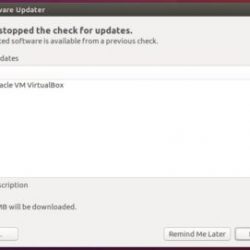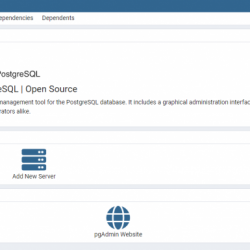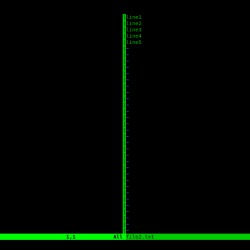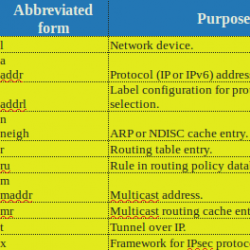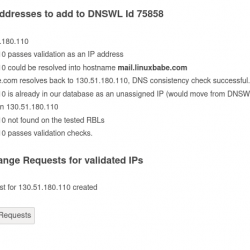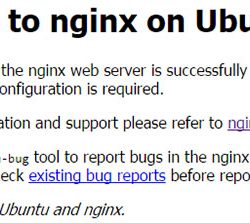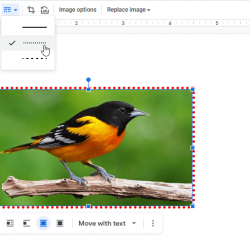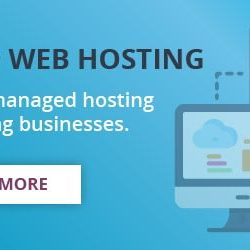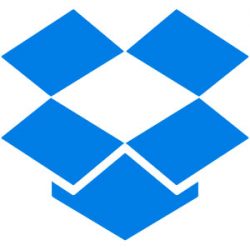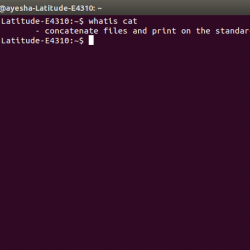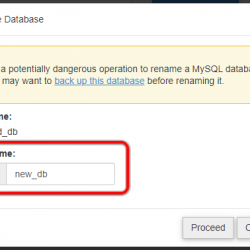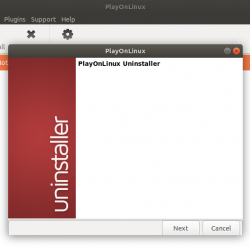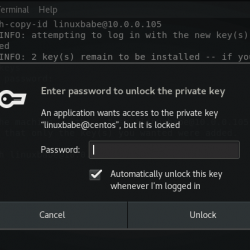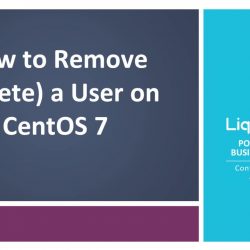简介:本初学者指南向您展示如何在 Ubuntu 中安装主题。 本教程涵盖了图标主题、GTK 主题和 GNOME Shell 主题的安装。
Ubuntu 看起来不错,但可以对其进行调整以使其看起来更好。 我喜欢使用 Linux 的原因之一是定制的灵活性。 更改主题为系统带来全新的外观和感觉。 最棒的是,有大量适用于 Ubuntu 和其他 Linux 的好主题供您使用。 你可以随心所欲地和他们一起玩。
在本教程中,我将向您展示各种类型的主题自定义以及安装它们的方法。 当然,我将讨论如何在 Ubuntu 中更改主题。
让我们从主题元素的类型开始。
了解图标主题与 GTK 主题与 GNOME Shell 主题之间的区别
这是 Ubuntu 17.10 的默认外观:
如果我更改所有三个主题元素,可能看起来像这样:
图标: 图标非常简单。 更改图标主题将更改应用程序图标的外观。 您应该选择支持广泛应用程序的图标主题,否则您可能会看到一些图标保持不变并且看起来不合适。 你可以参考这篇文章来找到最适合 Ubuntu 的图标主题。
GTK 主题: GTK 是用于构建应用程序的图形用户界面的框架。 基本上,它决定了应用程序界面的外观(如果它是 GTK 应用程序)。 目前 Ubuntu 使用 GTK3,所以你应该下载 GTK3 主题。
GNOME Shell 主题: 改变 GNOME 外壳 主题将更改外壳元素,例如顶部面板、活动概述、桌面通知等。
一些主题包提供所有三种类型的主题元素,为您提供统一的体验。 另一方面,您还会发现一个独立的图标或 GTK 或 Shell 主题。 当然,您可以将它们组合起来,让您的 Ubuntu 系统看起来更有吸引力。
现在您已经熟悉了这些术语,让我们继续在 Ubuntu 18.04、18.10 和 16.04 中安装主题。
如何在 Ubuntu 中安装主题
仅供参考,除非单独指定,否则我将对所有三个图标、GTK 和 GNOME Shell 主题使用术语“主题”。
我还制作了一个关于在 Ubuntu 18.04 中安装主题的视频,该视频也适用于 20.04 及更高版本。 您可以观看视频以了解实际情况。 做 订阅我们的 YouTube 频道 更多 Ubuntu 教程。
您可以通过三种主要方式在 Ubuntu 中安装主题:
1.使用PPA安装主题
我最喜欢的安装主题的方式是使用 PPA。 这样您就可以自动更新主题。 您所要做的就是一一使用三行代码。
让我们以 Pop OS 主题为例。 这是 System76 为其自己的 Pop OS Linux 发行版开发的精美主题包。 您可以使用以下命令安装主题包:
sudo add-apt-repository ppa:system76/pop sudo apt-get update sudo apt-get install pop-theme这将安装 Pop OS 图标、GTK3 和 GNOME Shell 主题。 你不必做任何其他事情。 现在,您的系统中有可用的新主题。 您需要做的就是改变它。 我们将在本文稍后部分了解如何在 Ubuntu 中更改主题。 让我们继续讨论安装主题的其他方式。
2.使用.deb包安装主题
一些主题开发人员为其主题提供 .deb 可执行文件。 您需要做的就是下载 .deb 包并双击它以像安装任何其他软件一样安装主题。 以 Masalla 图标主题为例。 您可以从 SourceForge 下载 .deb 文件。
下载后,只需双击它即可安装主题。
3.使用归档文件安装主题
这可能是提供主题的最常见方式。 如果您去 GNOME Looks 网站搜索主题,您会发现主题以 zip 或 tar 存档形式出现。 别担心,以这种方式安装主题也没什么大不了的。
让我们从下面的链接下载 Ant GTK 主题。 您必须转到“文件”部分。 如果您看到多个文件,那是因为这个主题有一些变体。 这些变体相似,但在外观方面略有不同。 例如,可能有一个主题的深色变体。
下载后,您必须在这里做一件额外的事情。
转到您的主目录并按 Ctrl+H 以显示隐藏的文件和文件夹。 如果您看到 .themes 和 .icons 文件夹,那就太好了。 如果没有,请创建名为 .themes 和 .icons 的新文件夹。
如果需要,可以使用以下命令:
mkdir ~/.themesmkdir ~/.icons现在请记住,当您下载 GTK 或 GNOME Shell 主题的存档版本时,将其解压缩并将解压缩的文件夹复制到主目录中的 .themes 文件夹。 如果您下载图标主题的存档版本,请将其解压缩并将提取的文件夹复制到主目录中的 .icons 文件夹。
总结一下:
- .themes – 用于 GTK 和 GNOME Shell 主题
- .icons – 图标主题
好吧,您刚刚学会了如何在 Ubuntu 17.10 中安装主题。 是时候看看如何在这里更改主题了。
如何在 Ubuntu 中更改主题 [GNOME desktop]
为此,您必须使用 GNOME Tweaks 工具。 它在软件中心可用。 只需搜索并安装它。
如果您更喜欢终端,可以使用以下命令安装 GNOME Tweaks:
sudo apt install gnome-tweaks安装后,只需搜索并启动它:
当您启动 Tweaks 时,您将在外观部分下看到更改图标、GTK3 和 Shell 主题的选项。 GTK 主题从“应用程序”选项更改。
疑难解答:
您可能会在 GNOME Shell 选项上方看到一个三角形,该三角形不允许您更改 GNOME Shell 主题。
这是因为默认情况下 GNOME Shell 的某些功能被锁定。 他们可以改变使用 GNOME 外壳扩展. 虽然有许多可用的 GNOME Shell 扩展,但最可靠的方法是使用 Ubuntu 存储库中包含的 GNOME Shell 扩展。 这包括 8-10 个有用的扩展,包括一个允许您更改 GNOME Shell 主题的扩展。
要安装,您必须在此处使用终端。 没有其他办法:
sudo apt install gnome-shell-extensions此时,我不记得您是否需要注销或重新启动系统。 如果您在 GNOME Tweaks 中的 Extensions 选项下看不到一堆扩展,您应该注销并重新登录。
您需要在这里做的是启用“用户主题”GNOME Shell 扩展。 之后,重新启动 GNOME Tweaks 应用程序。 现在,您会看到三角形消失了,您可以更改 GNOME Shell。
如何在 Ubuntu 16.04 中更改主题 [Unity desktop]
您可以从 Ubuntu 软件中心安装 Unity Tweak 工具。
或者,您也可以使用终端并使用以下命令进行安装:
sudo apt-get install unity-tweak-tool安装主题或提取 ~/.themes 目录中的内容后,启动 Unity Tweak Tool。 转到 Unity Dash 并搜索 Unity Tweak 工具:
您将在外观部分找到主题选项。
选择主题选项后,您将在此处找到系统中存在的所有主题。 只需单击您喜欢的那个。 它会立即改变。
如果需要,您可以选择仅从“图标”选项卡更改图标。 我更喜欢保留随主题提供的默认图标。
这是 Ubuntu 16.04 中主题安装步骤的完整视频:
你经常在 Ubuntu 中更改主题吗?
好吧,这就是在 Ubuntu 中安装主题所需要做的一切。 如果你问我,我几乎从不保留默认主题。 并不是默认的 Ubuntu 主题不好看。 只是我习惯了拥有更好看的主题。 你呢?